Як з’єднати кілька фото в одному додатку: пошагова інструкція


З’єднання кількох фотографій в одному додатку може бути дуже корисним, коли ви хочете поділитися кількома зображеннями одночасно або створити колаж зі своїми улюбленими фото.
У цій статті ми покажемо вам крок за кроком, як виконати це завдання. Ви дізнаєтесь про різні методи з’єднання фото на комп’ютері та мобільному пристрої. Будьте впевнені, що ви вмієте працювати з файлами зображень та маєте встановлені потрібні програми.
Перш ніж почати, переконайтеся, що ви маєте як мінімум дві фотографії, які ви бажаєте з’єднати. Ці зображення повинні бути в однаковому форматі та розмірі, щоб кінцевий результат виглядав гармонійно. Також, вам знадобиться доступ до комп’ютера або мобільного пристрою, де ви будете виконувати процес з’єднання фото.
Найпростішим способом з’єднання фотографій є використання онлайн-сервісів та додатків. Через такі інструменти, ви зможете швидко та легко поєднати свої фото лише кількома кліками миші. Наприклад, сервіси Canva, Adobe Spark і Pic Collage є популярними серед користувачів з можливістю створення красивих колажів та заповнення фото рамок.
Оберіть програму для з’єднання фото
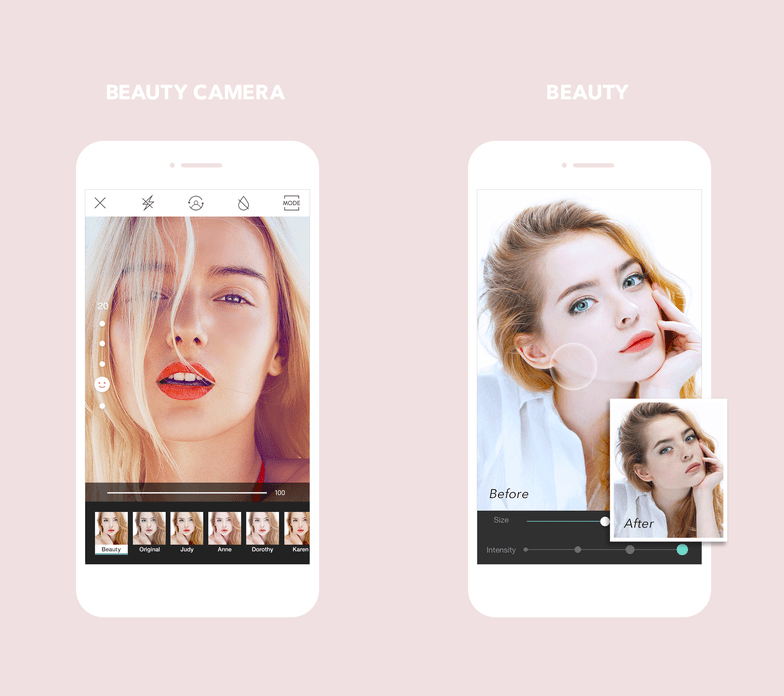
Якщо ви бажаєте з’єднати кілька фото в одному додатку, вам знадобиться спеціальна програма. На ринку існує багато програм з різними можливостями та функціями. Ось кілька популярних програм, які можна використовувати для цього:
Adobe Photoshop – це професійна програма для редагування фотографій, яка має велику кількість інструментів та можливостей. Використовуючи Photoshop, ви зможете з’єднати фото, налаштувати їх розмір, кольори та інші параметри.
GIMP – це безкоштовна програма з відкритим кодом, яка також має розширені можливості для редагування фотографій. Вона працює на багатьох операційних системах і має велику спільноту користувачів, яка надає багато онлайн-ресурсів та підтримку.
Canva – це простий інструмент для редагування та створення дизайну, який також має можливість з’єднувати кілька фото у одному додатку. Canva має багато шаблонів та готових рішень, які дозволяють швидко і легко створювати цікаві комбінації фотографій.
Це лише декілька варіантів програм, які можна використовувати для з’єднання фото. Виберіть ту, яка найбільше підходить для ваших потреб та має потрібні вам функції!
Додайте фото для об’єднання
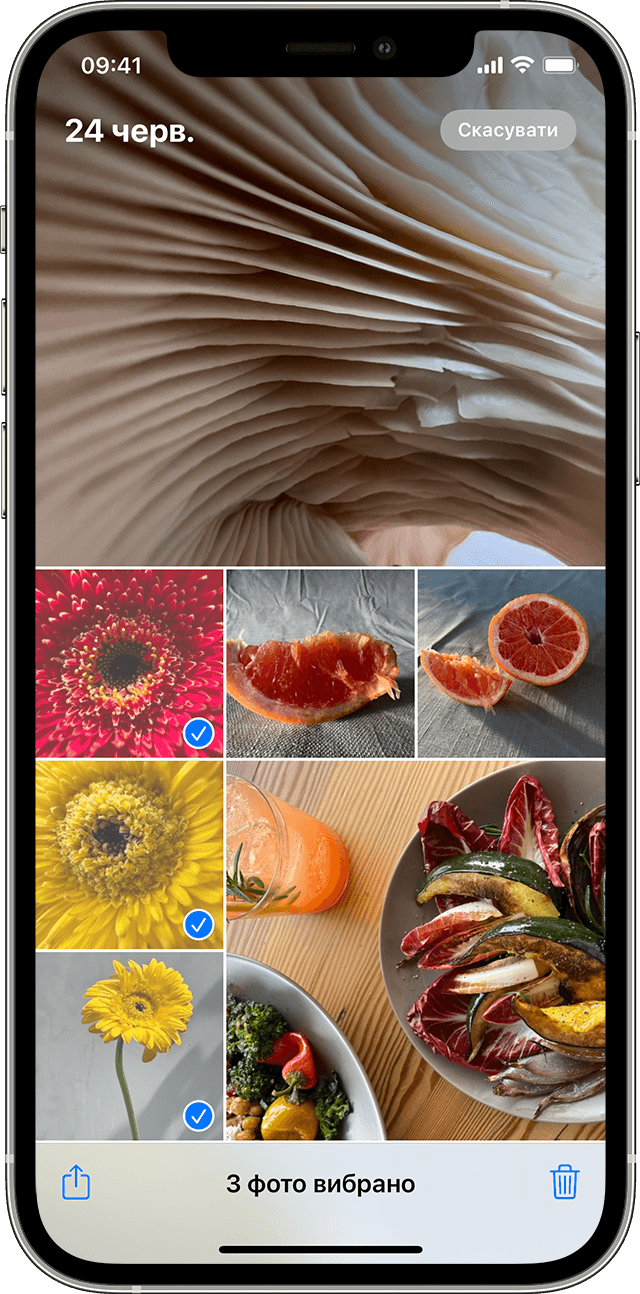
Перш за все, необхідно мати підготовлені фотографії, які ви бажаєте об’єднати в одному додатку. Впевніться, що всі фото мають потрібний розмір і формат.
Для додавання фото, зазвичай, використовують спеціальні функції в програмах для редагування фотографій. Однак, спрощеною альтернативою є використання онлайн-сервісів.
На сьогоднішній день, існує багато онлайн-сервісів, які дозволяють об’єднати фотографії. Декілька популярних сервісів: Canva, Fotor, PhotoJoiner, BeFunky, Pixlr.
Основна ідея полягає в тому, що ви завантажуєте свої фото в обраному сервісі, а потім редагуєте їх, вибираючи необхідний формат і компонування фотографій в одному додатку. Зазвичай, це можна зробити з допомогою використання готових шаблонів або налаштувань.
Пам’ятайте, що ви можете експериментувати з розміром, порядком розташування фото та оформленням для досягнення бажаного результату. Призначення об’єднання фотографій в одному додатку може бути різним, від створення колажу або альбому до продуктивного використання для рекламних цілей.
Після завершення роботи з онлайн-сервісами ви зможете завантажити готовий результат і використовувати його по своєму розсуду. Для цього ви можете зберегти нове фото на комп’ютері, поділитися його в соціальних мережах або надіслати його поштою.
Не забувайте про збереження незалежно від обраних сервісів, варто також резервувати оригінали фото.
Збережіть об’єднані фото
Після того, як ви успішно об’єднали кілька фото в одному додатку, ви можете зберегти його на вашому пристрої. Це дозволить вам мати доступ до цього об’єднаного зображення у майбутньому.
Щоб зберегти об’єднані фото, виконайте наступні кроки:
- Натисніть кнопку “Файл” у верхньому лівому куті програми.
- Виберіть опцію “Зберегти як”.
- Оберіть папку на вашому пристрої, де ви хочете зберегти своє об’єднане фото.
- Введіть назву для свого об’єднаного фото.
- Клацніть кнопку “Зберегти”, щоб зберегти об’єднані фото у вибраному вами місці.
Тепер ваші об’єднані фото збережені на вашому пристрої і ви можете використовувати їх за потреби. Не забудьте зробити резервні копії, щоб уникнути втрати даних у разі випадкового видалення або пошкодження.





