Як налаштувати кольори на Windows 10: посібник користувача
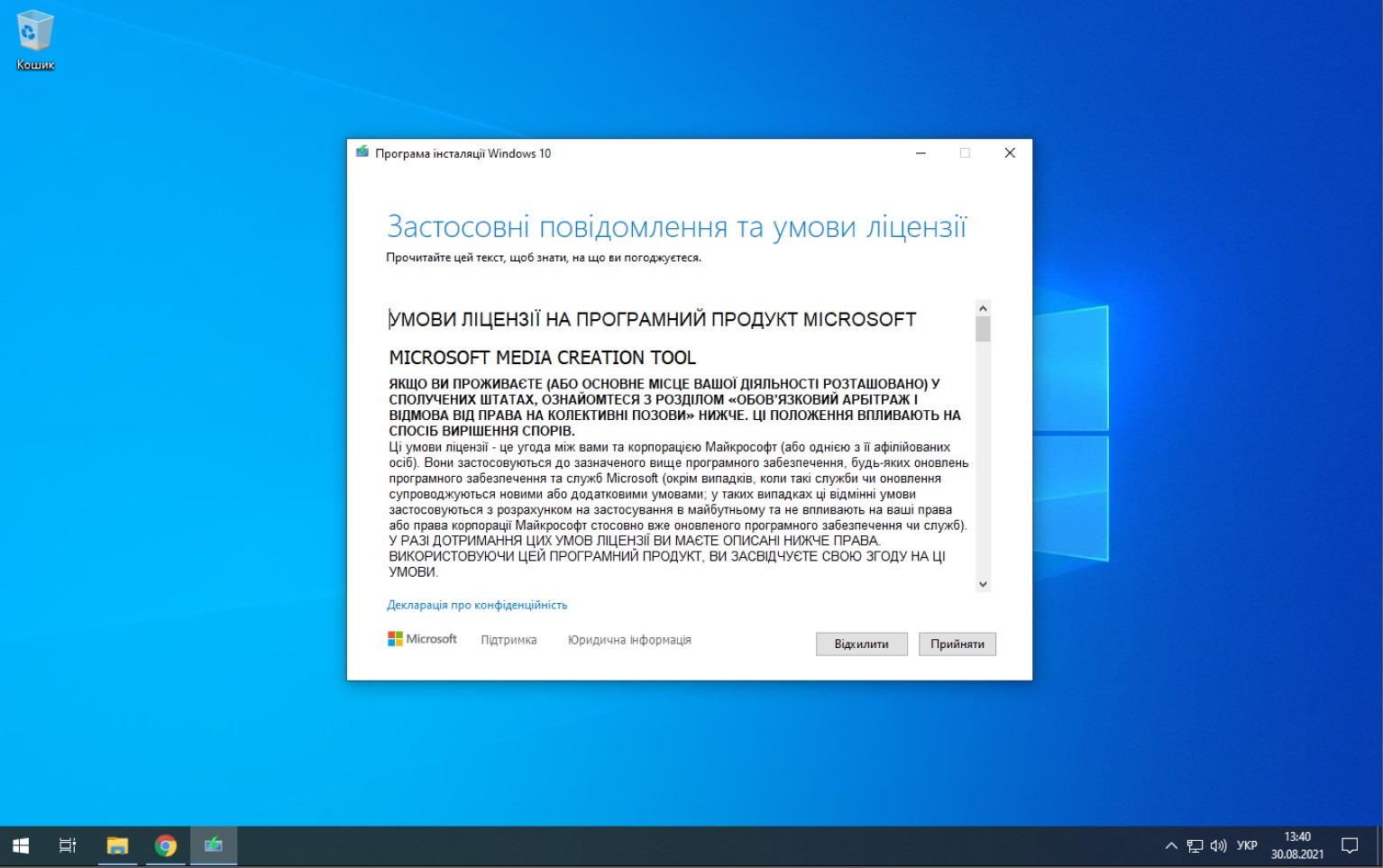
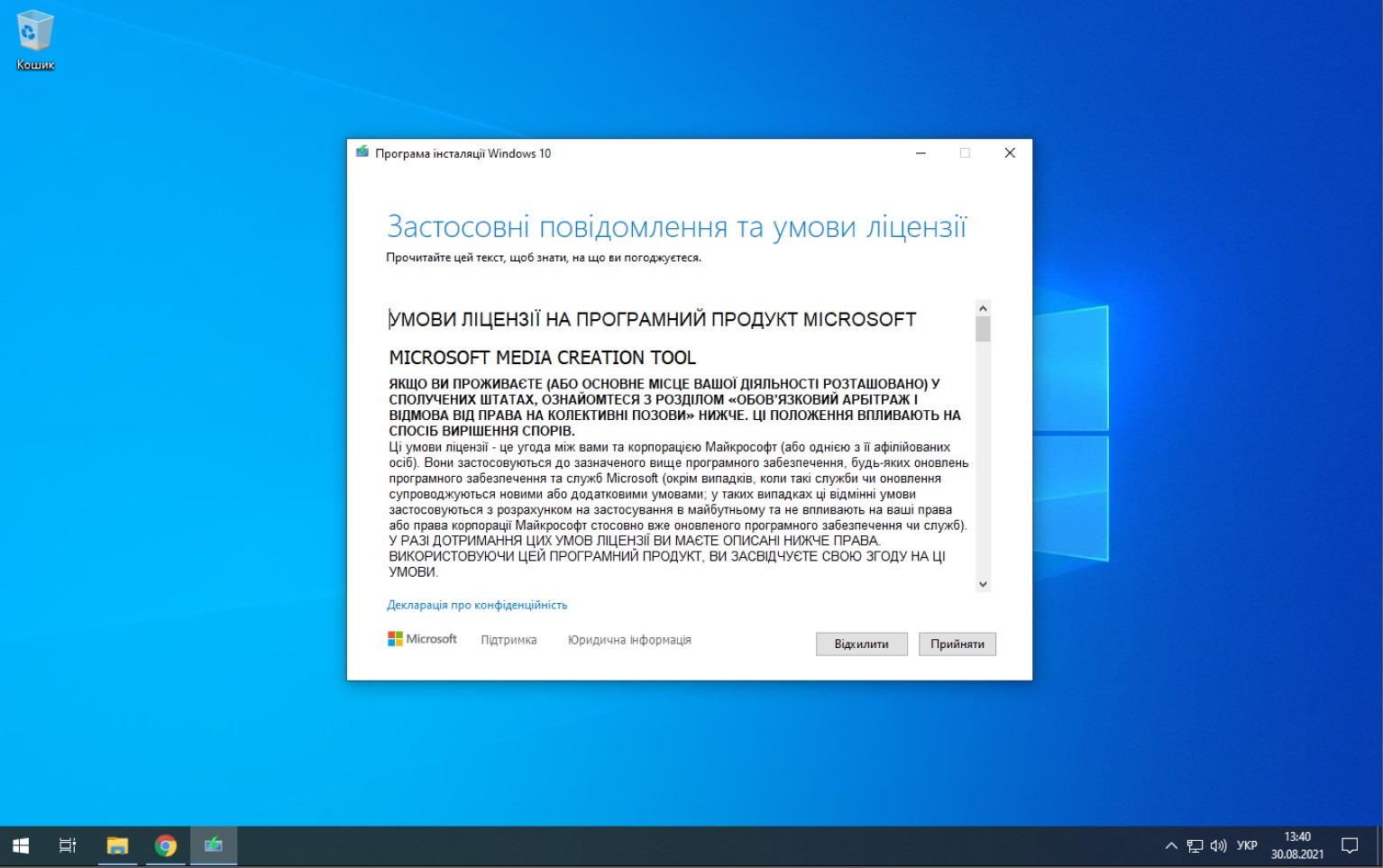
Windows 10 є однією з найпопулярніших операційних систем у світі, яка надає користувачам безліч можливостей для налаштування інтерфейсу. Одним з таких можливостей є зміна кольорів, що дозволяє створити унікальну індивідуальну атмосферу на робочому столі і покращити комфорт користування.
Перед тим, як розпочати налаштування кольорів, важливо врахувати, що Windows 10 пропонує кілька різних способів зміни кольору, включаючи:
- Посібник користувача
- Персоналізація системи
- Встановлення тем
- Редагування реєстру
У цьому посібнику ми детально розглянемо кожен з цих методів і надамо крок за кроком інструкції з налаштування кольорів на Windows 10. Також ми поділимося корисними порадами, які допоможуть вам створити індивідуальну тему під ваші потреби і атмосферу.
Перед початком налаштування кольорів, рекомендуємо зробити резервну копію системи, щоб в разі якихось невдач ви могли легко відновити попередні налаштування. Також варто зазначити, що зміна кольорів може застосовуватися лише до активних програм і деякі програми можуть не підтримувати цю функцію. Перевірте сумісність програм перед зміною кольору.
Налаштування кольорової схеми

Щоб налаштувати кольорову схему, перейдіть в Налаштування Windows, відкривши стартове меню та натиснувши на піктограму шестерні. Потім виберіть Персоналізація та перейдіть до вкладки Кольори.
На частині екрану ви побачите розділ «Кольори». Тут можна експериментувати з різними налаштуваннями. Нижче подано опис кожного налаштування:
Визначений кольоровий варіант: Виберіть цю опцію, щоб використовувати кольорову схему, налаштовану відповідно до вибраного фото або кольору.
Кольори акцентів: Тут можна вибрати акцентний колір, який буде використовуватися для виділення кнопок, піктограм та інших елементів вікна.
Вимкніть колірне налаштування для панелі завдань, меню Пуск та центру дій: Відключення цього параметра забезпечує використання звичайного чорного кольору для панелі завдань, меню Пуск та центру дій.
Інший варіант кольорової схеми: Цей параметр дозволяє використовувати один із визначених Windows 10 варіантів кольорової схеми.
Прозорість: Ви можете регулювати рівень прозорості панелі завдань, меню Пуск та центру дій.
Кольори завчасних параметрів: Ви можете включити або виключити кольори вікон, обрамлень та кнопок.
Якщо ви бажаєте повернутися до кольорової схеми за замовчуванням, ви можете натиснути кнопку “Скинути”.
Будь-які зміни, які ви робите в цьому розділі, застосовуватимуться зразу після їх внесення.
Зверніть увагу, що деякі налаштування кольорової схеми можуть бути недоступними, якщо ви користуєтесь обмеженим режимом кольорів або якщо ваш монітор не підтримує високу кількість кольорів.
Призначення колірних акцентів

Колірні акценти у Windows 10 допомагають вам налаштувати вигляд вашої операційної системи, зробити його більш особистим і приємним для вас. Вони використовуються для виділення певних елементів із загального фону та надають їм більшої привабливості та видимості.
Змінюючи колірні акценти, ви можете налаштувати кольорову палітру вікон, кнопок, меню, заголовків та інших елементів операційної системи. Наприклад, ви можете встановити акцентний колір, який буде використовуватися для виділення вибраних елементів або активних вікон.
Колірні акценти також використовуються для позначення важливих повідомлень і сповіщень у системі. Вони можуть залежати від задач, які ви виконуєте, наприклад, акцентні кольори можуть бути різними для режиму презентації та звичайного режиму роботи.
Змінюючи колірні акценти, ви можете створити або вибрати палітру, яка найкраще відповідає вашому смаку та стилю роботи. Це допоможе зробити вашу робочу область комфортнішою і приємнішою для вас.
Зміна фонового кольору
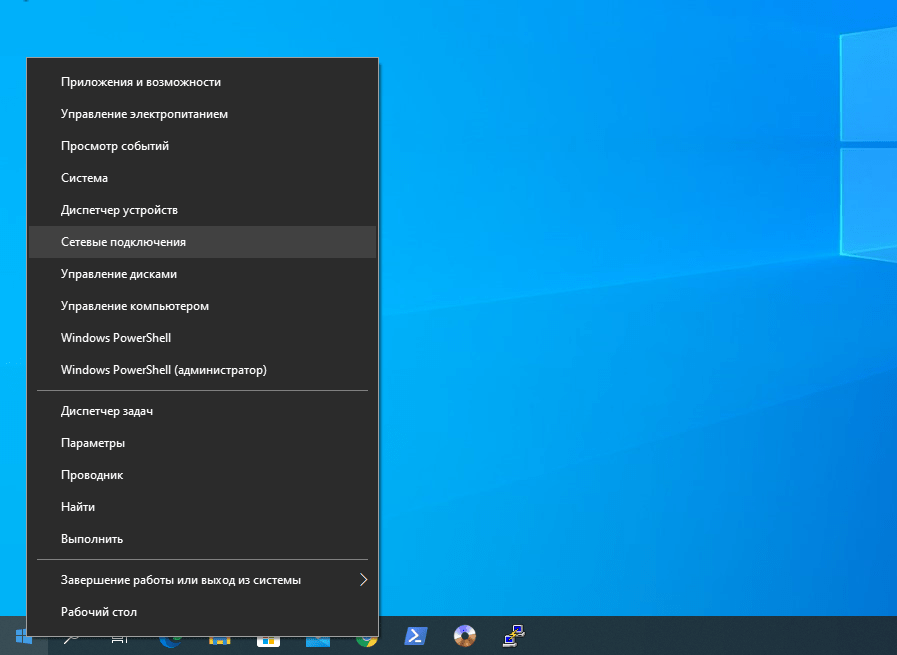
У Windows 10 ви можете змінити фоновий колір для робочого столу, який відображається при вході в систему та в складних місцях, таких як на екрані блокування. Для зміни фонового кольору виконайте наступні кроки:
- Клацніть правою кнопкою миші на пустій області робочого столу.
- У контекстному меню оберіть пункт “Персоналізація”.
- Відкриється вікно “Параметри” зі списком доступних опцій.
- Виберіть вкладку “Кольори” в лівій частині вікна.
- Прокрутіть сторінку до розділу “Вибрати кольори”, де ви зможете налаштувати фоновий колір, вибравши один з доступних кольорів або відкривши додаткову палітру.
- Після вибору бажаного кольору, залиште вікно “Параметри” іншими кнопками або закрийте його.
Зміни вступлять в дію негайно і фоновий колір вашого робочого столу буде змінено.





