Як підключитися до хмари за протоколом WebDAV: простий крок за кроком посібник
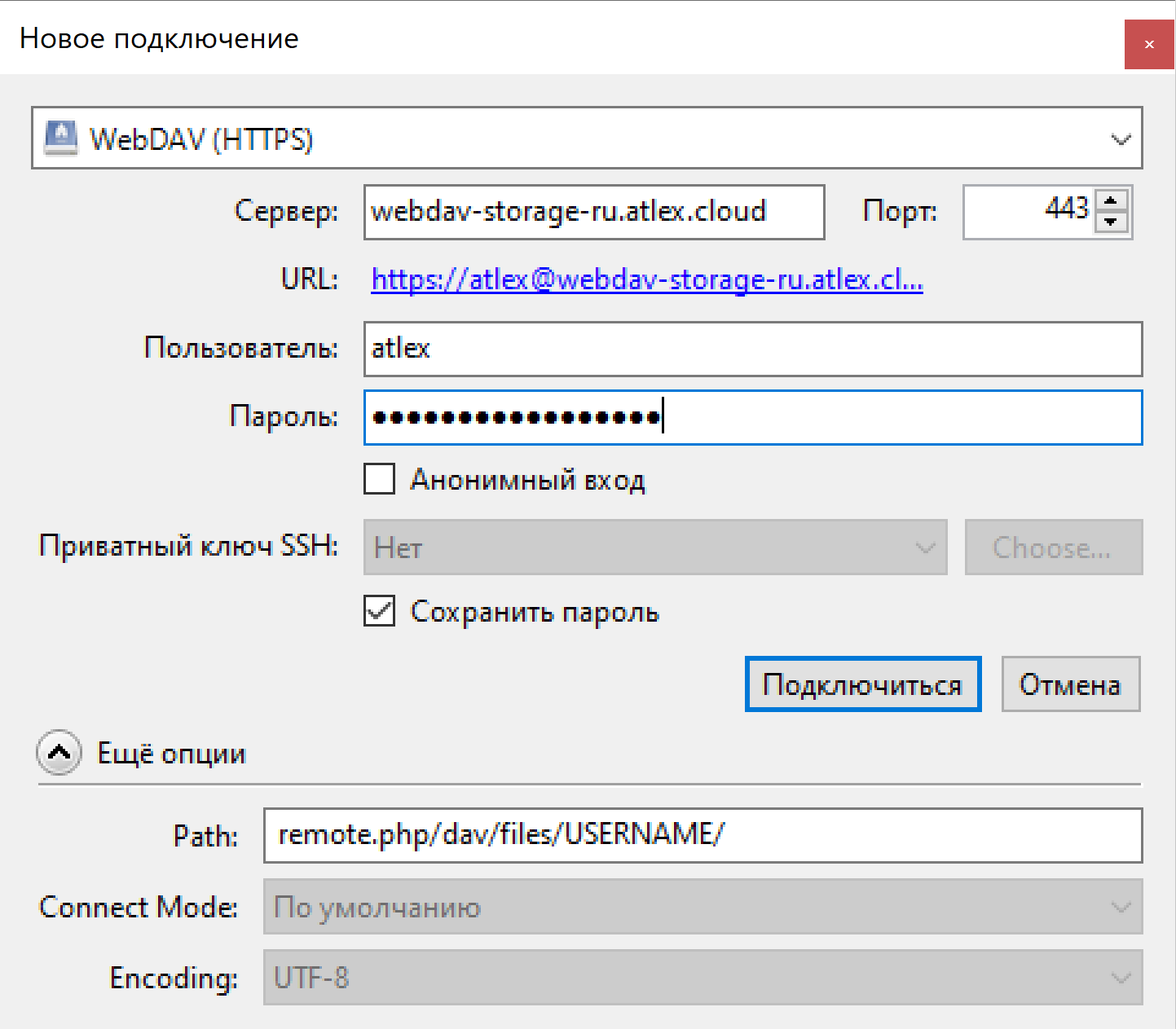
Зміст:
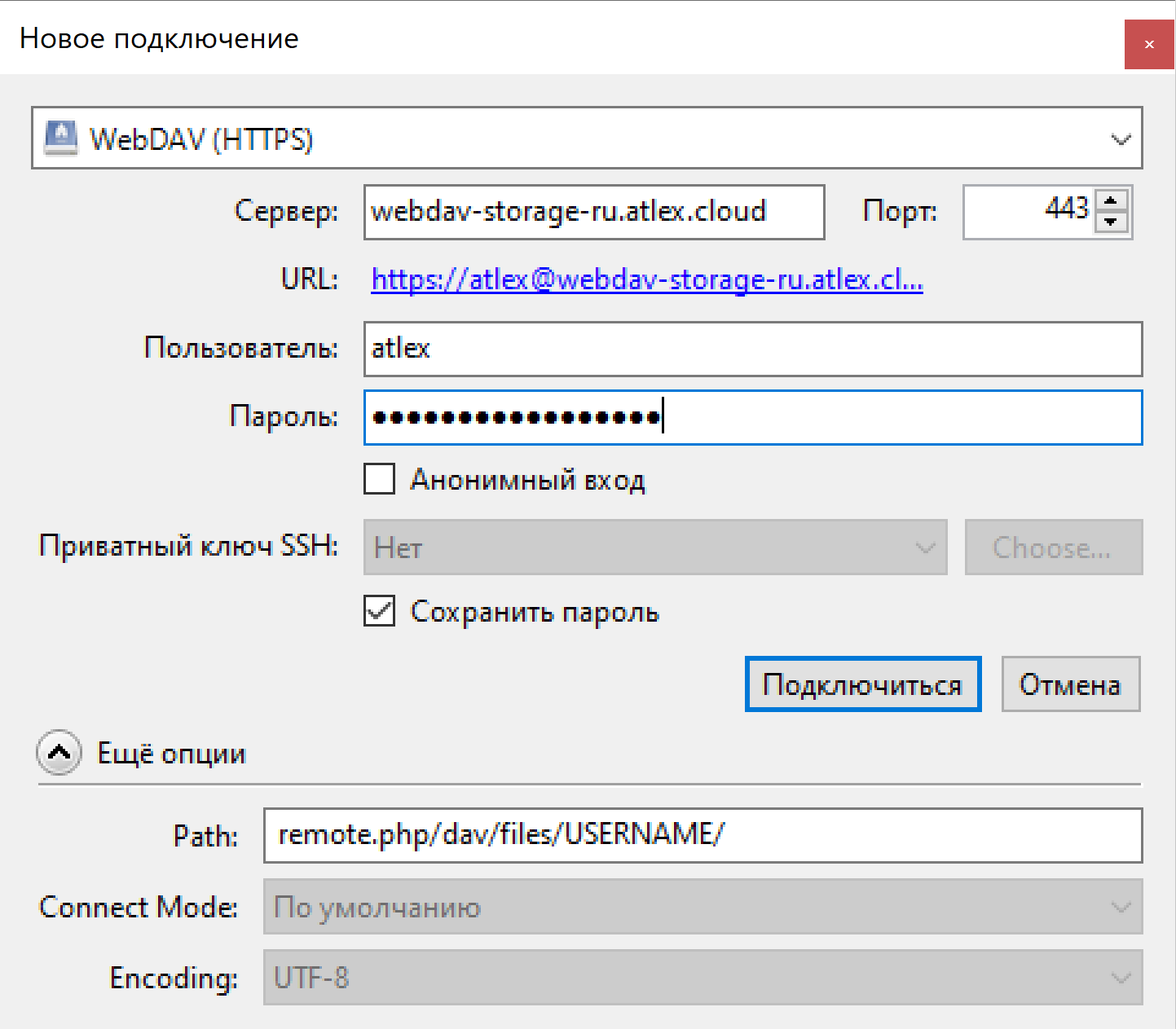
WebDAV (Web Distributed Authoring and Versioning) – це протокол, який дозволяє підключити різні пристрої до хмарної сховища. Завдяки WebDAV можна зручно керувати файлами, передавати їх та спільно працювати над ними з будь-якого місця. У даному посібнику ми розглянемо прості кроки підключення до хмари через протокол WebDAV.
Першим кроком є вибір програми або сервісу, який підтримує WebDAV. Найпоширенішими варіантами є Microsoft OneDrive, Google Drive і Dropbox. Оберіть той, який вам найбільш підходить, враховуючи доступну кількість пам’яті та набір функцій.
Після того, як ви обрали сервіс хмарного сховища, потрібно налаштувати підключення. Зазвичай це виконується шляхом введення логіну і пароля в налаштуваннях програми або сервісу. Зверніть увагу, що деякі сервіси можуть вимагати створення окремого пароля лише для підключення через протокол WebDAV.
Важливо мати на увазі, що WebDAV не підтримується всіма пристроями та операційними системами. Деякі мобільні пристрої, такі як iPhone і iPad, можуть мати обмежену або незручну підтримку WebDAV. Перед підключенням, переконайтеся, що ваш пристрій та операційна система підтримують протокол WebDAV.
Виберіть хмару для підключення
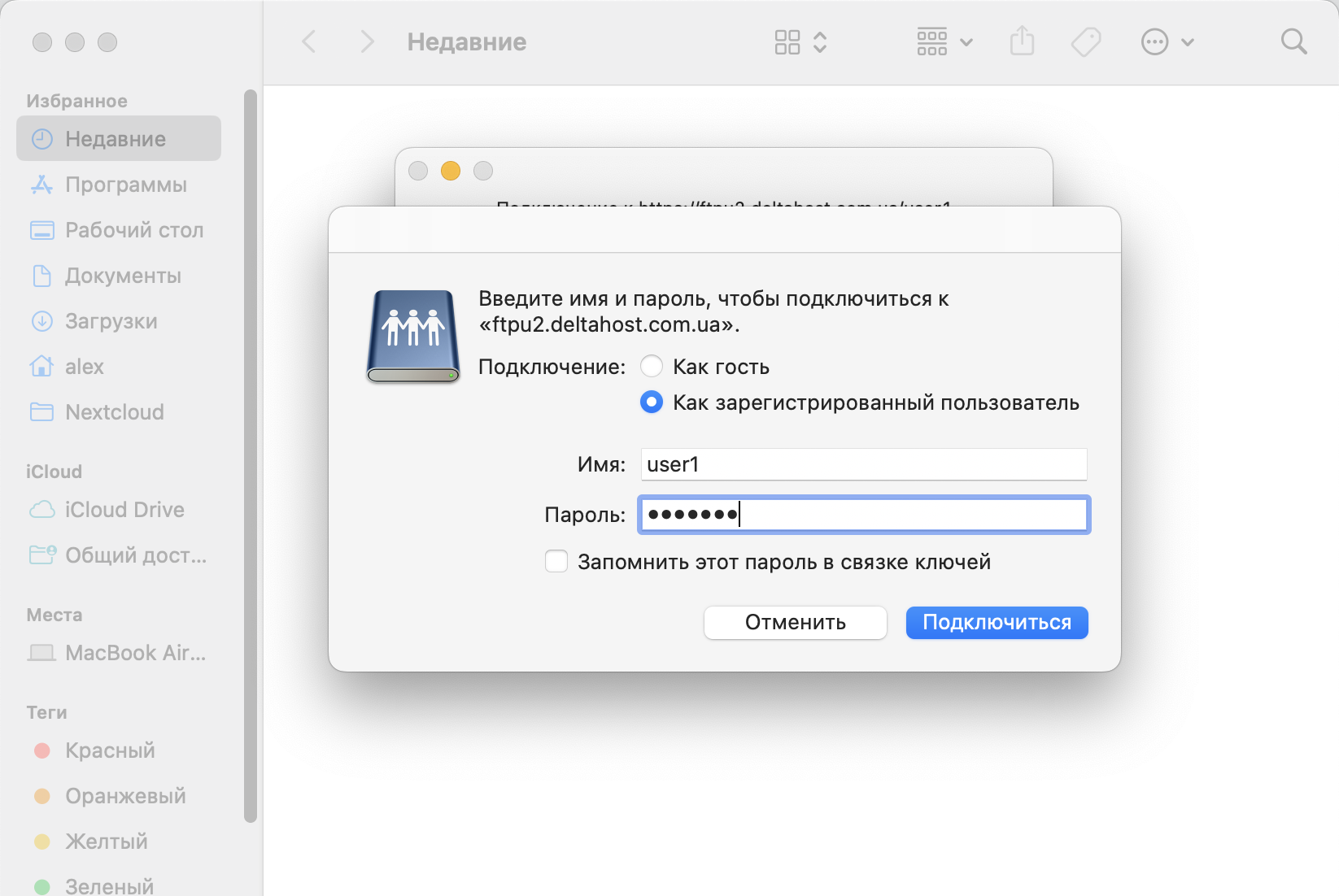
Перш ніж почати процес підключення до хмари за допомогою протоколу WebDAV, Вам необхідно вибрати хмару, з якою Ви бажаєте працювати. На ринку існує багато провайдерів хмарних сервісів, які пропонують різні можливості та ціни.
Розглянемо деякі популярні варіанти хмарних сервісів:
Google Drive: Це один з найпопулярніших та надійних хмарних сервісів, який пропонує безкоштовне зберігання до 15 ГБ. Вам необхідно мати обліковий запис Google для використання Google Drive. Ця хмара має зручний веб-інтерфейс і забезпечує можливість спільної роботи з документами та фотографіями.
Dropbox: Це ще одна популярна хмарна платформа, яка пропонує безкоштовне зберігання до 2 ГБ. Dropbox можна використовувати з різних пристроїв, а також спільно працювати з іншими користувачами, надавати доступ до файлів та створювати спільні папки.
Microsoft OneDrive: Це сервіс зберігання від Microsoft, який надає безкоштовний обсяг пам’яті до 5 ГБ. На відміну від інших хмарних платформ, OneDrive добре поєднується з програмами Microsoft Office, що дозволяє працювати з документами та файлами безпосередньо у хмарі.
Оберіть хмарну платформу, яка найкраще підходить для Ваших потреб та вимог. Результати ефективної роботи з протоколом WebDAV залежать від якості та можливостей обраної хмарної платформи.
Налаштуйте WebDAV-підключення до хмари
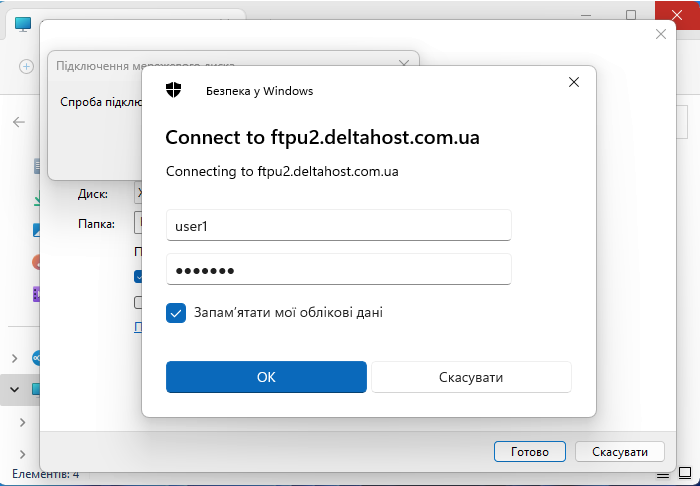
WebDAV (Web Distributed Authoring and Versioning) є протоколом, який дозволяє вам підключитися до вашого хмарного сховища з будь-якого пристрою та взаємодіяти з файлами, застосунками та іншими ресурсами, що знаходяться в хмарі.
Щоб налаштувати WebDAV-підключення до хмари, вам знадобиться наступна інформація:
- URL-адреса: це посилання, за допомогою якого ви зможете отримати доступ до вашого хмарного сховища. Зазвичай воно складається зі знака “/”, веб-адреси хмарного провайдера та останніх каталогів, до яких ви маєте доступ.
- Ім’я користувача: це ваше ім’я користувача або ім’я облікового запису для входу до хмари.
- Пароль: це ваш пароль для входу до хмари. Впевніться, що ви вводите пароль правильно, оскільки він чутливий до регістру.
Щоб налаштувати WebDAV-підключення, виконайте такі кроки:
- Відкрийте Провідник файлів або Дослідник (Windows) або Finder (Mac).
- У поточному вікні відкрийте меню “Файл” та виберіть пункт “Підключити мережевий диск” (Windows) або “Підключити сервер” (Mac).
- У вікні налаштувань з’явиться поле, куди потрібно ввести URL-адресу хмари. Введіть URL-адресу хмари, що ви зазначили раніше.
- Натисніть кнопку “Далі” (Windows) або “Підключити” (Mac).
- У полях для введення імені користувача та пароля введіть відповідні дані.
- Натисніть кнопку “Готово” (Windows) або “Підключитися” (Mac).
Після успішного налаштування підключення ви зможете бачити ваше хмарне сховище в Провіднику файлів (Windows) або Досліднику (Mac) і працювати з файлами та папками, збереженими в хмарі.
Зауважте, що налаштування WebDAV-підключення може трохи відрізнятися залежно від операційної системи та версії провідника файлів або дослідника.
Перевірте підключення до хмари через WebDAV
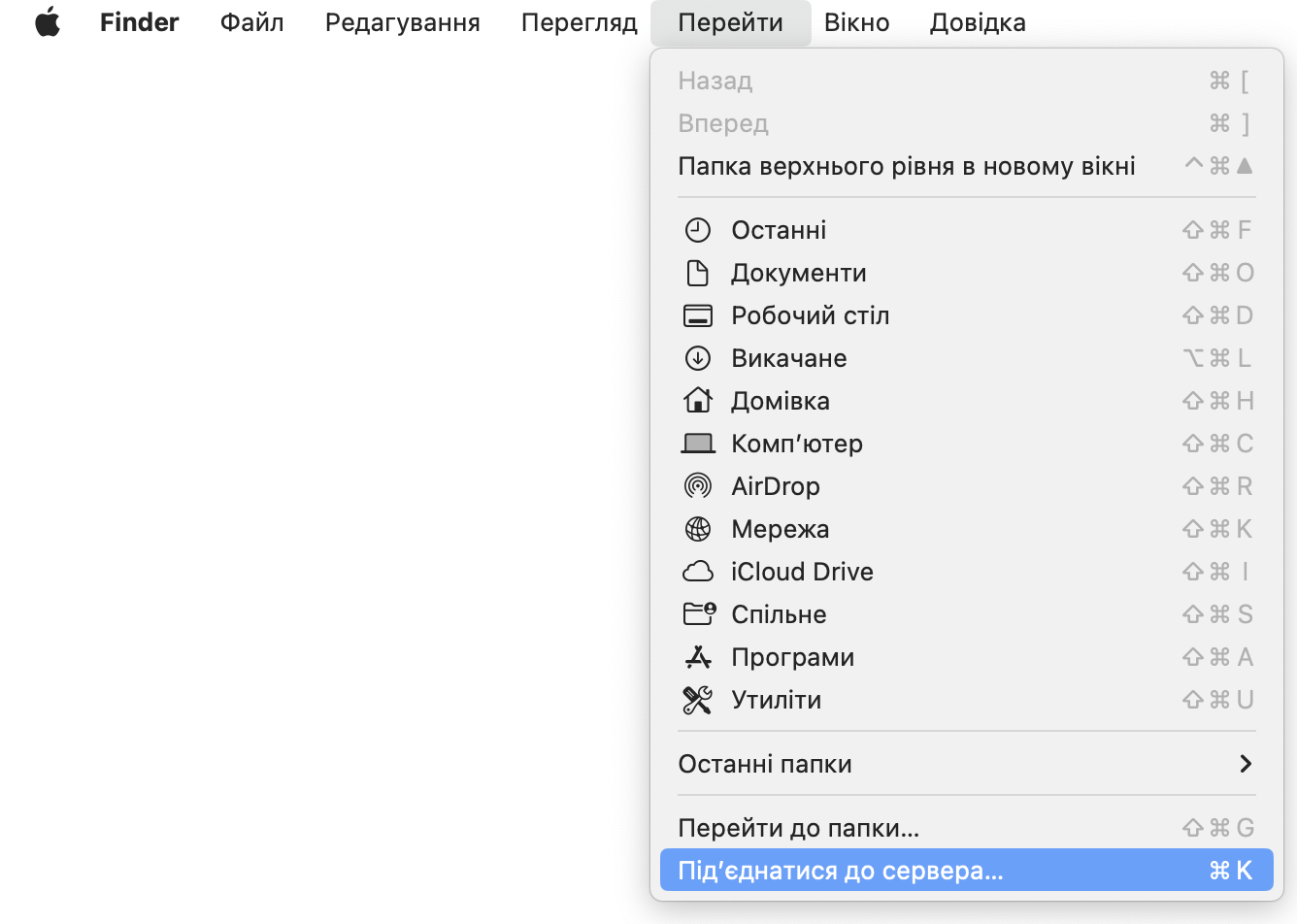
Після того, як ви успішно налаштували з’єднання з хмарою за допомогою протоколу WebDAV, важливо перевірити, чи вони працюють належним чином. Нижче наведений простий крок за кроком посібник з перевірки підключення.
- Запустіть файловий менеджер на вашому комп’ютері.
- Наведіть курсор на розділ “Мережеві місця” або “Мережеві папки” у бічній панелі.
- Переконайтеся, що пункт “Підключити мережеву папку” або “Додати мережеве місце” доступний. Якщо цей пункт відсутній, виконайте додаткові кроки, щоб додати підтримку WebDAV.
- Клацніть на пункт “Підключити мережеву папку” або “Додати мережеве місце”.
- У полі “Шлях або адреса мережі” введіть URL-адресу хмарного простору WebDAV.
- Клацніть на кнопку “Далі” або “Підключити”.
- Введіть свої дані для автентифікації, якщо вони потрібні.
- Клацніть на кнопку “Готово” або “Застосувати”, щоб завершити налаштування.
Якщо ви успішно виконали усі кроки і з’єднання працює належним чином, то ви повинні побачити папки та файли з вашого хмарного простору WebDAV. Ви можете провести тест, перетягуючи файли або копіюючи їх в ту папку на вашому комп’ютері, яку ви підключили до хмари. Якщо файли з’являються в хмарі, значить, ваше підключення до хмари через WebDAV працює належним чином.





