Як завантажити презентацію з телефону на флешку: посібник крок за кроком

Зміст:

У сучасному світі, коли майже кожен має смартфон, переміщення файлів між різними пристроями є досить поширеним завданням. Одним з простих, але часто виникаючих питань є перенесення презентацій з телефону на флешку. В такому випадку може знадобитися додаткова інструкція, яка розкаже про цей процес крок за кроком.
Першим кроком буде підключити телефон до комп’ютера за допомогою USB-кабелю. Після підключення телефону до комп’ютера, на екрані телефону може з’явитися спливаюче повідомлення про з’єднання з комп’ютером. Тут варто вибрати опцію “Передача файлів” або “MTP”. Це дозволить комп’ютеру бачити файлову систему телефону.
Другий крок полягає в пошуку презентації на телефоні. Зазвичай, презентації зберігаються у папці “Документи” або “Завантаження”. Якщо ви використовуєте будь-яку іншу папку або додаток для збереження презентацій, переконайтеся, що ви знаєте, де саме він знаходиться.
Останнім кроком буде переміщення презентації з телефону на флешку. Знайдіть файл презентації на екрані комп’ютера і скопіюйте його. Потім підключіть флешку до комп’ютера і вставте скопійований файл презентації на флешку. Після завантаження треба переконатися, що презентація з’явилася на флешці, і тоді можна безпечно відключити як флешку, так і телефон від комп’ютера.
Згадайте, що точний метод залежить від використовуваних марок телефона і флешки, а також від версій операційних систем. Можливо, що для вашого пристрою потрібні додаткові налаштування або програми. У такому випадку, краще звернутися до документації, яка поставляється з пристроєм або виробником телефону та флешки.
Як завантажити презентацію з телефону
Якщо вам потрібно завантажити презентацію з телефону на флешку, вам знадобиться наступна інструкція:
- Підключіть флешку до телефону з допомогою USB-кабелю або через адаптер з роз’ємом USB-C/Micro USB.
- На телефоні відкрийте файловий менеджер, де ви зможете переглядати файли, які зберігаються на телефоні.
- Перейдіть до папки, в якій знаходиться презентація, яку ви хочете завантажити. Якщо ви не знаєте точної локації файлу, скористайтеся функцією пошуку в файловому менеджері.
- Виділіть потрібну презентацію, натиснувши і утримуючи на ній палець. Після цього в меню виберіть опцію “Вибрати” або “Копіювати”.
- Поверніться до кореневої папки файлового менеджера, де ви зможете побачити список пристроїв, підключених до телефону. Серед них має бути ваша флешка.
- Відкрийте флешку і перейдіть до папки, в яку ви бажаєте скопіювати презентацію.
- Тут натисніть на опцію “Вставити” або “Вставити в це місце” з меню, що відкрилося. Процес копіювання може зайняти деякий час, залежно від розміру презентації.
- Після завершення копіювання ви зможете перевірити, чи зберіглася презентація на флешці, перейшовши до відповідної папки і переглянувши список файлів.
- Відключіть флешку від телефону та перевірте, чи презентація відтворюється на пристрої, з якого ви плануєте її використовувати.
Завантаження презентації з телефону на флешку – це простий процес, який дозволяє зручно переміщувати файли між різними пристроями. Дотримуючись даної інструкції, ви зможете переглядати свою презентацію на будь-якому пристрої з USB-портом.
Підготовка до завантаження

Перед тим як почати процес завантаження презентації з телефону на флешку, необхідно виконати кілька підготовчих кроків:
- Переконайтеся, що ваш телефон має підтримку USB.
- Перевірте, чи є достатньо вільного простору на флешці для збереження презентації.
- Забезпечте наявність спеціального кабелю USB для підключення вашого телефону до комп’ютера або до пристрою, який підтримує USB.
- Переконайтеся, що ваш телефон підключений до комп’ютера або до пристрою, який підтримує USB.
- Відкрийте папку з презентацією на вашому телефоні.
Кроки завантаження презентації
Для того, щоб завантажити презентацію з телефону на флешку, слід дотримуватися наступних кроків:
1. Перевірте, чи на вашому телефоні є функція USB-порту. Вона дозволить вам підключити телефон до флешки та передавати дані.
2. Підключіть флешку до USB-порту телефону за допомогою спеціального адаптера або кабелю.
3. Зайдіть в меню телефону та виберіть опцію “Сповіщення”.
4. За допомогою пальця прокрутіть списку сповіщень до моменту з’явлення опції “Передача даних”.
5. Виберіть цю опцію і натисніть на кнопку “Передати” або “Експорт”.
6. У списку файлів, які ви бажаєте передати, знайдіть презентацію та виберіть її.
7. Виберіть флешку як призначення та натисніть на кнопку “Відправити”.
8. Почекайте декілька хвилин, поки файл буде передано на флешку.
9. Після завершення передачі відключіть флешку від USB-порту телефону та переконайтесь, що ваш файл збережено успішно.
Тепер ви можете використовувати свою презентацію на будь-якому пристрої, який підтримує флешку.
Перевірка завантаження
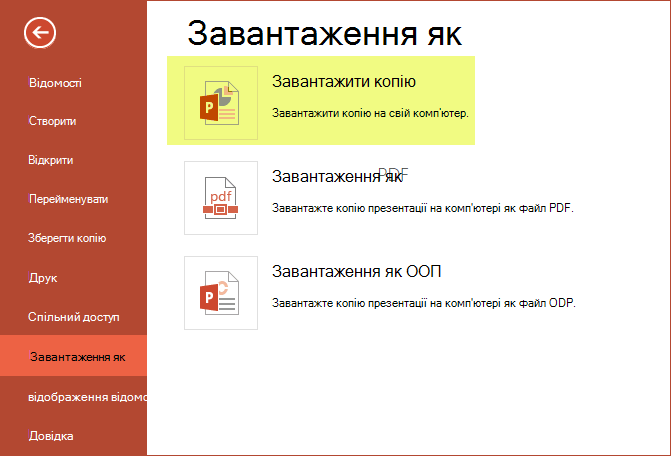
Після завантаження презентації з телефону на флешку, рекомендується перевірити, чи вдалося це зробити правильно. Для цього слід дотримуватися таких кроків:
- Підключіть флешку до комп’ютера або іншого пристрою, який може прочитати її.
- Відкрийте файловий менеджер (команду “Провідник” у Windows, “Finder” у macOS або аналогічний програмний засіб на іншому пристрої).
- У списку дисків та пристроїв знайдіть і виберіть флешку.
- Переконайтеся, що презентація з’являється як файл на флешці. Впевніться, що файл має правильне ім’я та розширення (зазвичай .ppt або .pptx для презентацій PowerPoint).
- Двічі клацніть на файлі презентації, щоб відкрити його. Переконайтеся, що він відкривається без помилок і відображається коректно.
Якщо ви успішно пройшли всі кроки і після завантаження презентація відкривається на флешці без проблем, то ви можете бути впевнені, що завантаження пройшло успішно і ви готові до використання презентації. В разі, якщо виникають проблеми з відкриттям або відображенням презентації, необхідно перевірити джерело проблеми та повторити процес завантаження, враховуючи можливі причини.





