Як підключити WebDAV у Windows 10? Крок за кроком інструкція
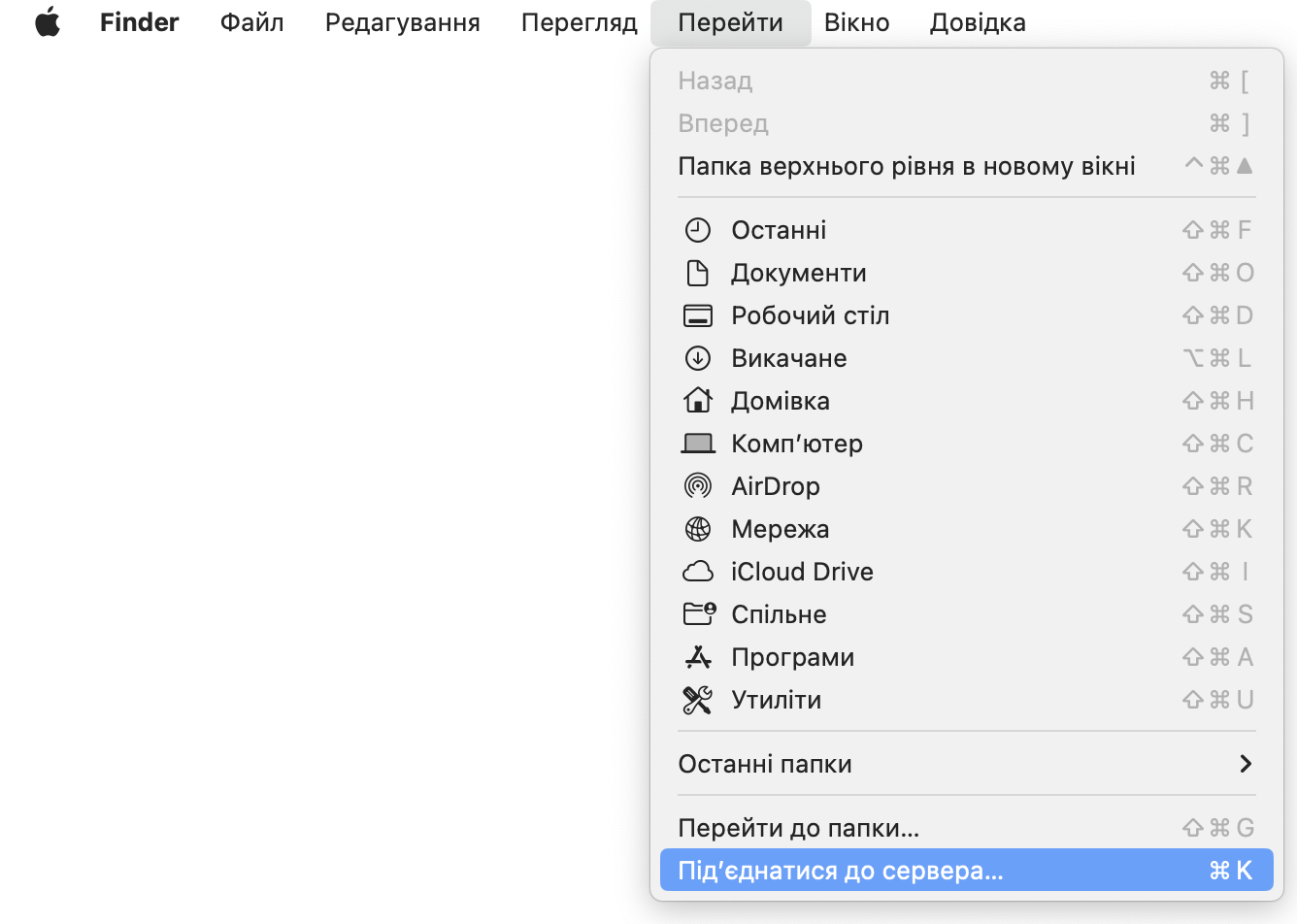
Зміст:
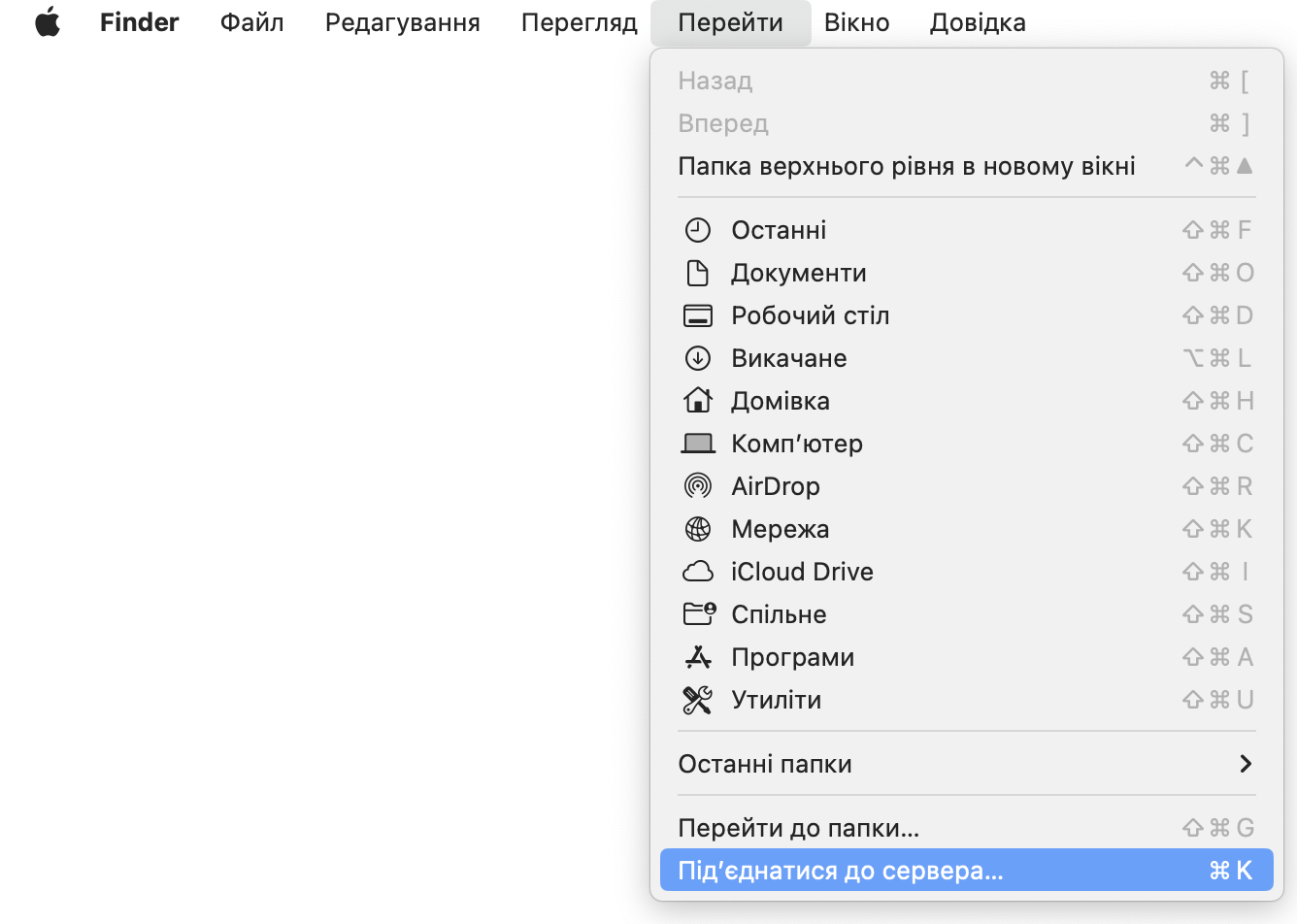
WebDAV (Web Distributed Authoring and Versioning) є протоколом, що дозволяє користувачам здійснювати взаємодію з сервером у веб-середовищі для редагування, копіювання, переміщення та видалення файлів. Завдяки WebDAV можна зручно працювати з веб-сховищами і віртуальними дисками без необхідності встановлення спеціального програмного забезпечення.
У цій інструкції ми розповімо, як підключити WebDAV у Windows 10. Цей процес досить простий і займає всього кілька хвилин. Продовжуйте читати, щоб дізнатися, як правильно налаштувати підключення до WebDAV на вашому комп’ютері з операційною системою Windows 10.
Крок 1: Відкрийте провідник Windows. Для цього натисніть на піктограму вікна, що розташована в лівому нижньому куті екрану, або натисніть клавішу “Windows” на клавіатурі.
Крок 2: У верхній частині вікна провідника виберіть “Це комп’ютер” зі списку доступних папок.
Крок 3: В верхній частині провідника натисніть кнопку “Вид”, а після цього активуйте опцію “Панель інструментів”. Після цього з’явиться нова панель інструментів у верхній частині вікна провідника.
Крок 4: На новій панелі інструментів натисніть на кнопку “Підключити мережевий пристрій”, що зображена як комбінована піктограма з двома злитими комп’ютерами. В результаті з’явиться діалогове вікно “Підключення мережевого пристрою”.
Як підключити WebDAV у Windows 10?

| Крок | Інструкція |
|---|---|
| Крок 1 | Натисніть правою кнопкою миші на “Пуск” або “Провідник файлів” та виберіть “Панель керування”. |
| Крок 2 | У вікні “Панель керування” виберіть “Мережа та Інтернет”. |
| Крок 3 | Виберіть “Центр управління мережами та загальний доступ”. |
| Крок 4 | Натисніть на “Додаткові настройки”. |
| Крок 5 | У вікні “Мережа” виберіть “Додати WebDAV-сервер”. |
| Крок 6 | Увести адресу WebDAV-сервера у поле “Введіть адресу сервера”. |
| Крок 7 | Натисніть “Далі” та введіть ім’я користувача та пароль для автентифікації на сервері. |
| Крок 8 | Натисніть “Готово” для завершення процесу підключення WebDAV у Windows 10. |
Після виконання цих кроків ви зможете доступатися до файлів і документів на WebDAV-сервері, як до будь-якого іншого локального диску на вашому комп’ютері.
Крок 1: Відкриваємо налаштування підключень
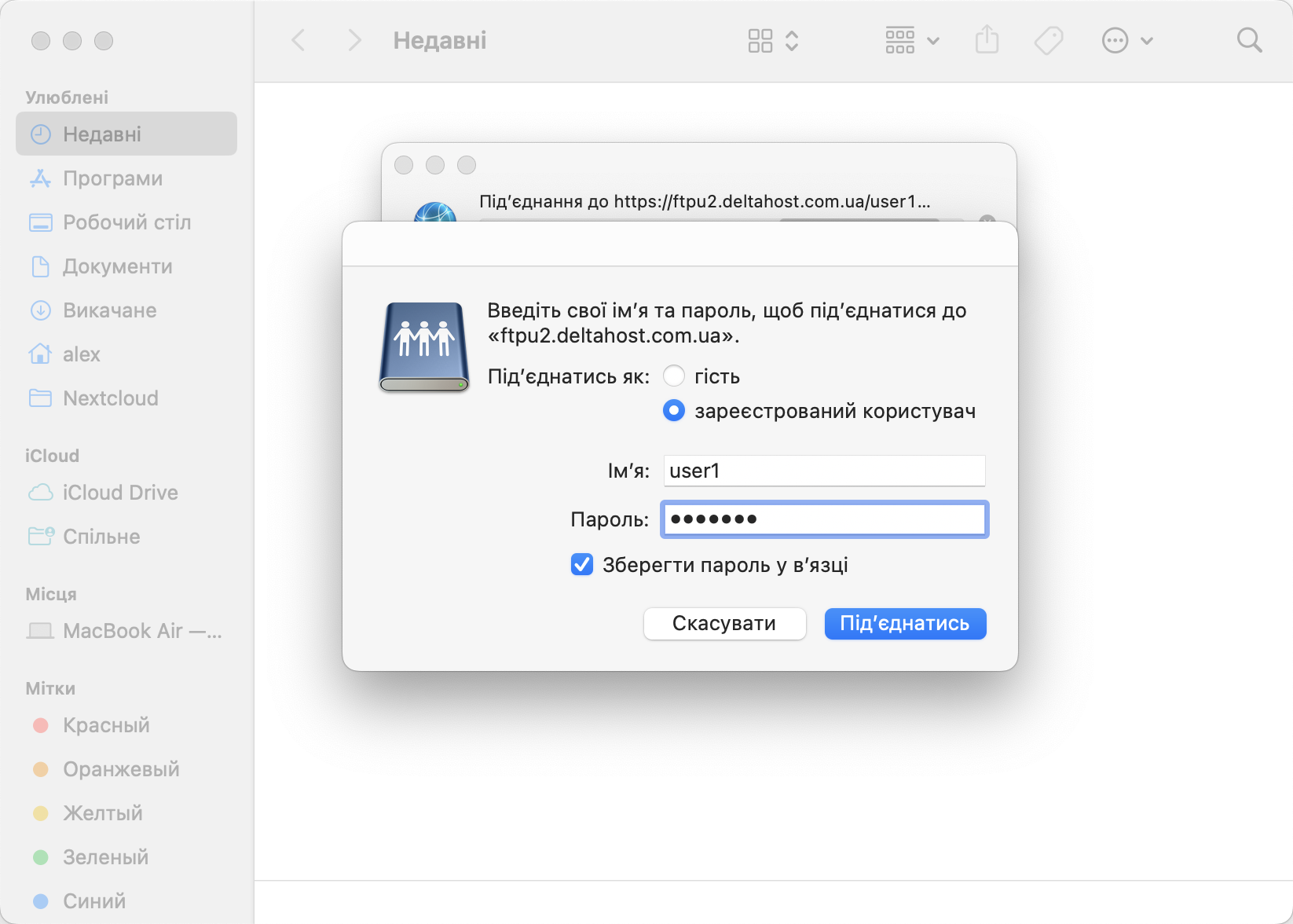
Для початку, потрібно відкрити налаштування підключень на вашому комп’ютері з операційною системою Windows 10. Для цього можна скористатися пошуком в меню “Пуск” або відкрити “Параметри” (зображення шестерні).
У вікні налаштувань оберіть “Мережа та Інтернет”.
Потім виберіть “Центр управління мережами та спільного доступу”.
Крок 2: Додаємо нове мережеве підключення
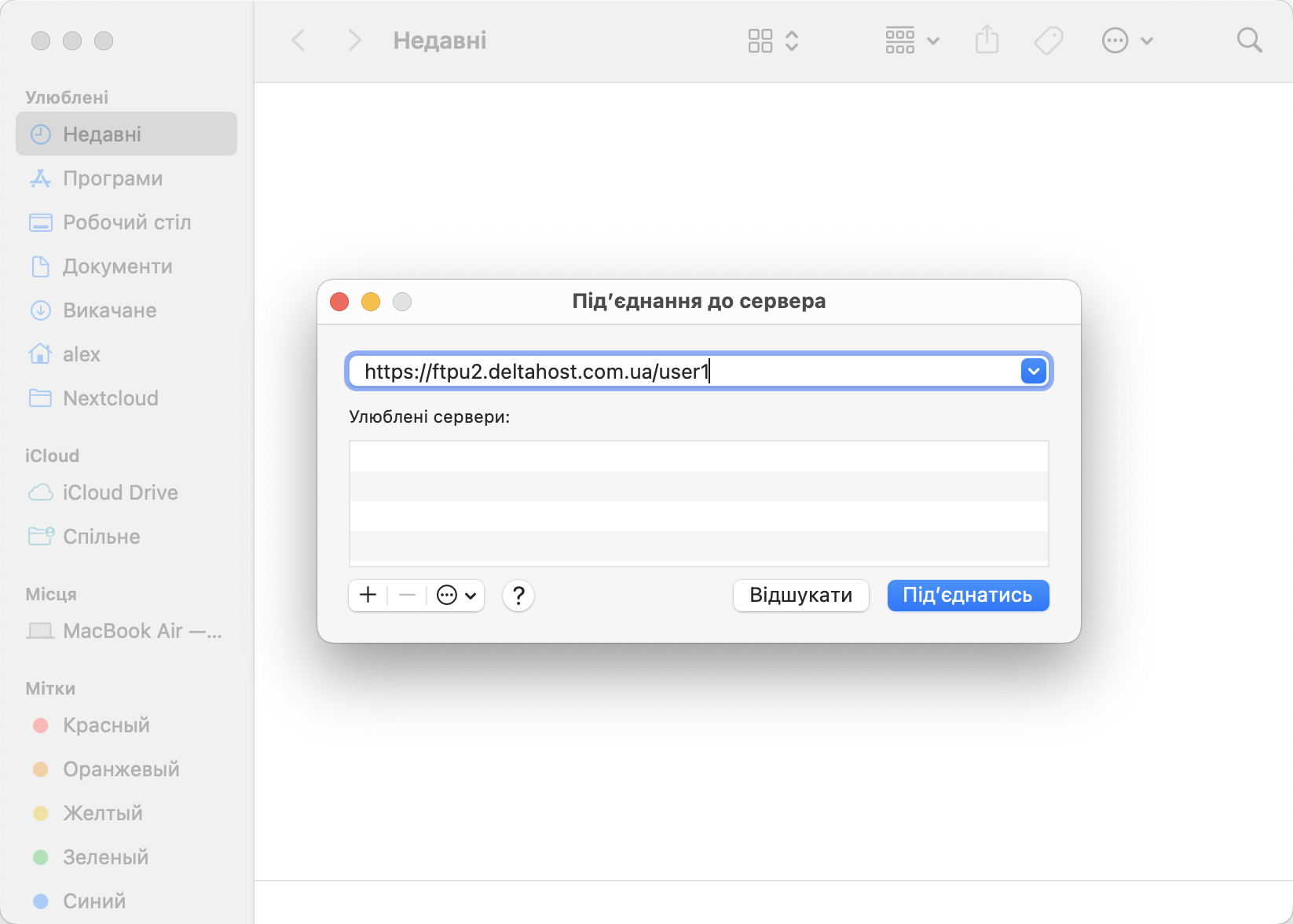
Після встановлення програми WebDAV, переходимо до налаштувань мережевих підключень у системі Windows 10, щоб додати нове підключення.
| Крок | Дія |
|---|---|
| 1 | Клацніть правою кнопкою миші на кнопці “Пуск” у лівому нижньому куті екрану та оберіть пункт “Провідник файлів”. |
| 2 | У верхній частині вікна Провідника файлів натисніть на вкладку “Комп’ютер” і потім оберіть опцію “Підключити мережевий диск”. |
| 3 | У вікні “Підключення мережевого диску” оберіть букву, яка буде використовуватися для нового підключення. |
| 4 | У полі “Папка” введіть адресу WebDAV-сервера, яку ви отримали від провайдера WebDAV. |
| 5 | Поставте прапорець біля опції “З’єднатися з підключенням при вході до системи”, якщо ви хочете, щоб підключення автоматично відбувалося при кожному запуску Windows. |
| 6 | Натисніть кнопку “Готово” та налаштування нового мережевого підключення будуть збережені. |
| 7 | З’явиться вікно авторизації. Введіть свої дані для доступу до WebDAV-сервера (логін і пароль). |
| 8 | Після введення правильних даних, підключення до WebDAV-сервера буде встановлено, і ви зможете працювати зі своїми файлами на сервері через Провідник файлів або будь-яку програму, яка підтримує роботу з мережевими дисками. |
Тепер, коли ви успішно додали нове мережеве підключення до WebDAV-сервера, можете зручно керувати своїми файлами та даними безпосередньо зі свого комп’ютера на Windows 10.
Крок 3: Налаштовуємо параметри WebDAV

Як тільки WebDAV підключений і доступний для використання в Windows 10, вам потрібно налаштувати параметри WebDAV для зручної роботи. Ось як це зробити:
| Крок | Інструкції |
|---|---|
| 1. | Клікніть правою кнопкою миші на підключеному WebDAV диску. |
| 2. | Виберіть “Властивості” зі списку доступних опцій. |
| 3. | У вікні “Властивості” перейдіть на вкладку “З’єднання”. |
| 4. | Переконайтеся, що поле “SSL” не має позначки галочкою, якщо ви не використовуєте SSL. Якщо ви використовуєте SSL, поставте галочку. |
| 5. | Натисніть на кнопку “Додатково”. |
| 6. | У вікні “Додаткові параметри” переконайтеся, що поле “Зберігати доменне ім’я та пароль” не має позначки галочкою, якщо ви не хочете зберігати дані авторизації. Якщо ви хочете зберігати дані авторизації, поставте галочку. |
| 7. | Натисніть “ОК”, щоб зберегти зміни. |
| 8. | Закрийте вікно “Властивості” і насолоджуйтесь роботою з WebDAV в Windows 10. |
Тепер ви готові розпочати використання WebDAV в Windows 10 і насолоджуватися зручним доступом до своїх файлів і папок на сервері. Не забудьте виконати всі вищезазначені кроки для успішної настройки WebDAV на вашому комп’ютері.





